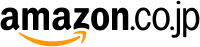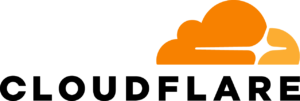プログラマー目線からの Elgato Stream Deck
Stream Deck
Stream Deck は、カスタマイズ可能な複数のボタンを備えており、さまざまな機能やマルチアクションを1つのボタンで実行することができます。 Stream Deck にはいくつかの種類があり、主にボタンの数が異なります。
今回私が購入したのは Stream Deck + です。このモデルには8つのカスタマイズ可能なボタンと4つのダイヤルがあります。
Stream Deck の設定を変更するためのアプリには、 OBS Studio や Twitch Studio が含まれていることからも、動画編集に適した機能であることが想像できます。プログラマーとして、私はこのダイヤルがロマンでしかないと思いつつ、うまく活用したいと思っています。
私の問題点
私が普段プログラミングを行う際に抱えている主な課題は以下の通りです。
- WindowsとMac などの OS 間で操作方法が異なる
- Xcode, Android Studio, PyCharm, Visual Studio Code など、複数のエディタで操作方法が異なる
- クラスやメソッドなどの利用方法を Google で素早く検索したい
- サードパーティ製ツールのヘルプを Google 翻訳で素早く日本語化したい
たとえば、 Windows を使っていた後に Mac に切り替えると、 Ctrl キーと ⌘ キーの位置が異なるため、操作を誤ることがよくあります。
さらに、エディタ間でも、タブの移動・矩形選択・コード展開・ビルドなどのショートカットキーが異なるため、誤った操作をしてしまうことがあります。エディタごとに設定を変更すれば良いのですが、私の場合、頻繁に PC を変更するため、毎回エディタを変更するのは手間がかかる作業です。
結論として、上記の問題は Stream Deck + を使用することですべて解決することができました。また、ダイヤルの機能もうまく活用することができました。
Stream Deck + のダイヤル利用
システムが大規模になると、ソースコードが複数のファイルにまたがり、その行き来が頻繁に行われます。そのため、エディタ内で複数のソースコードを開いており、タブの切り替えが多くなります。

エディタに割り当てられたショートカットキーを使えば、素早く操作できますが、エディタごとに操作方法が異なるため、すべてを覚えることは難しいです。結局、マウスでタブをクリックしてソースコードを開くことになってしまいます。
Stream Deck + では、アプリごとに設定を変更できるため、このダイヤルにタブの切り替えのショートカットキーを割り当てました。
- 右回転: 右のタブに遷移
- 左回転: 左のタブに遷移
これは予想以上に便利で、これだけでも開発効率が大幅に向上したことを実感しました。
Stream Deck + のボタン利用
私の問題点に挙げていた、矩形選択・コード展開・ビルドはショートカットキーをボタンに割り当てるだけで解決するので、ここでは割愛します。
その他にも、 Stream Deck では「マルチアクション」と呼ばれる複数のアクションを組み合わせて実行する機能があります。これを利用して、選択した文章を Google 翻訳で開くといった操作も可能です。
以下はそのような流れの例です。
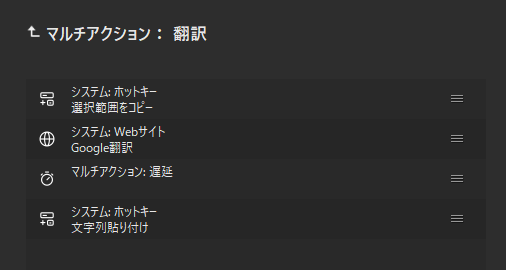
これにより、選択した文章を手動でコピーして Google 翻訳のウェブページに貼り付ける手間が省けます。効率的に翻訳作業を行うことができます。
まとめ
今回は、プログラマーの視点からカスタマイズ可能な複数のボタンとダイヤルを備えた Stream Deck + を紹介しました。
ダイヤル機能はプログラマーにとって魅力的な要素であると感じていましたが、タブ切り替えを割り当てることで非常に便利に使えることがわかりました。
今回はデフォルトの機能のみを利用しており、まだまだ十分に活用できていないですが、 Stream Deck にはプラグインを作成する機能も備わっているため、今後プログラマーらしいアプローチでプラグインを作成してみたいと考えています。