AWS EC2 の AWS Backup によるバックアップと復元
AWS は毎年さまざまなサービスを追加しており、特にサーバーレスのサービスが増加する中で、個人的な意見ですが、 EC2 に立てているインスタンスのサーバーを管理することがますます怖くなっています。そのため、古くからある EC2 で構築されたサーバーに関しては、定期的なバックアップの取得が必須であり、何か問題が発生した場合にスムーズに復元できるように手順を確認しておくことが重要です。
近年では、 EC2 のバックアップに関するさまざまな方法が提供されています。この記事では、 AWS Backup を使用した EC2 のバックアップ方法とその復元手順に焦点を当ててみたいと思います。
バックアップの前準備
この記事では、 Ubuntu 22.04 のイメージを使用して EC2 インスタンスを t2.nano のインスタンスタイプで起動しました。初期起動後のコマンドは以下の通りです。
sudo apt update sudo apt install apache2
また、 Apache2 のデフォルトページではわかりにくいため、「Apache2 Default Page」の文字を「BackUp Test Page」に変更しました。
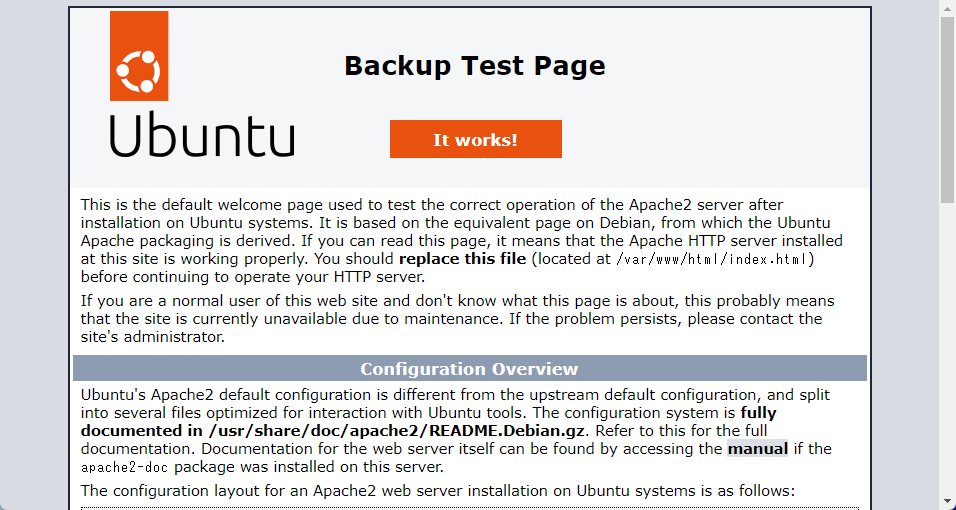
バックアップ
それでは、AWS Backupを使用して上記のインスタンスのバックアップを取得してみましょう。
AWS Backup を使用する際は、 AWS コンソールを開きます。左メニューの「ダッシュボード」をクリックし、右側に表示される「オンデマンドバックアップを作成」ボタンを選択します。
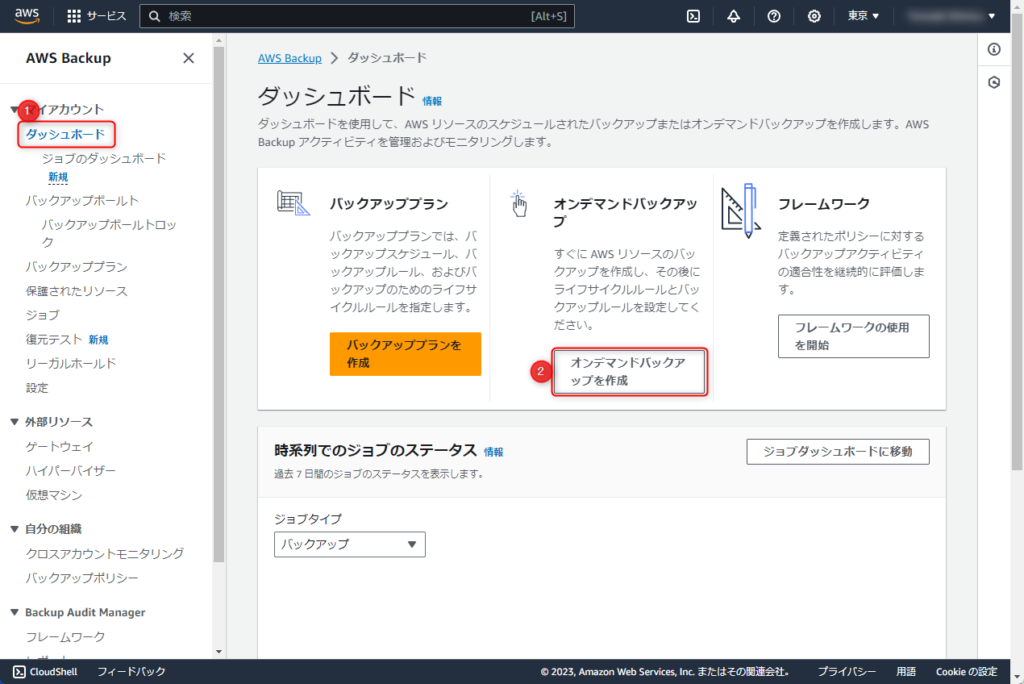
「リソースタイプ」で「EC2」を選択し、その後「インスタンスID」に先ほど作成したインスタンスを指定します。特に重要な意味はありませんが、合計保持期間は「永続」としておきます。最後に「オンデマンドバックアップを作成」ボタンをクリックします。
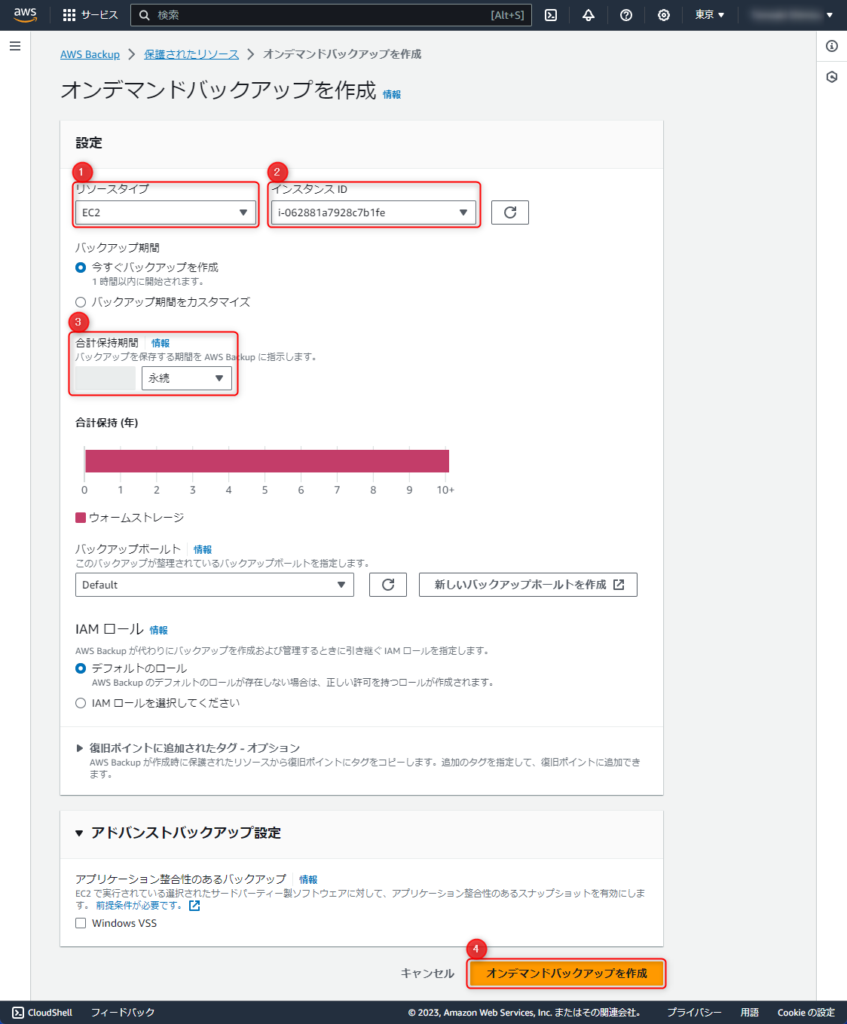
バックアップジョブが「完了」と表示されれば、バックアップ作業は終了です。この手順を踏んで「オンデマンドバックアップを作成」ボタンを押してから数分で完了することもありますが、始まるまでに1時間かかる場合もあるようなので、試す際には余裕をもっておくことをお勧めします。私も一度だけ、開始まで十数分待つことがありました。
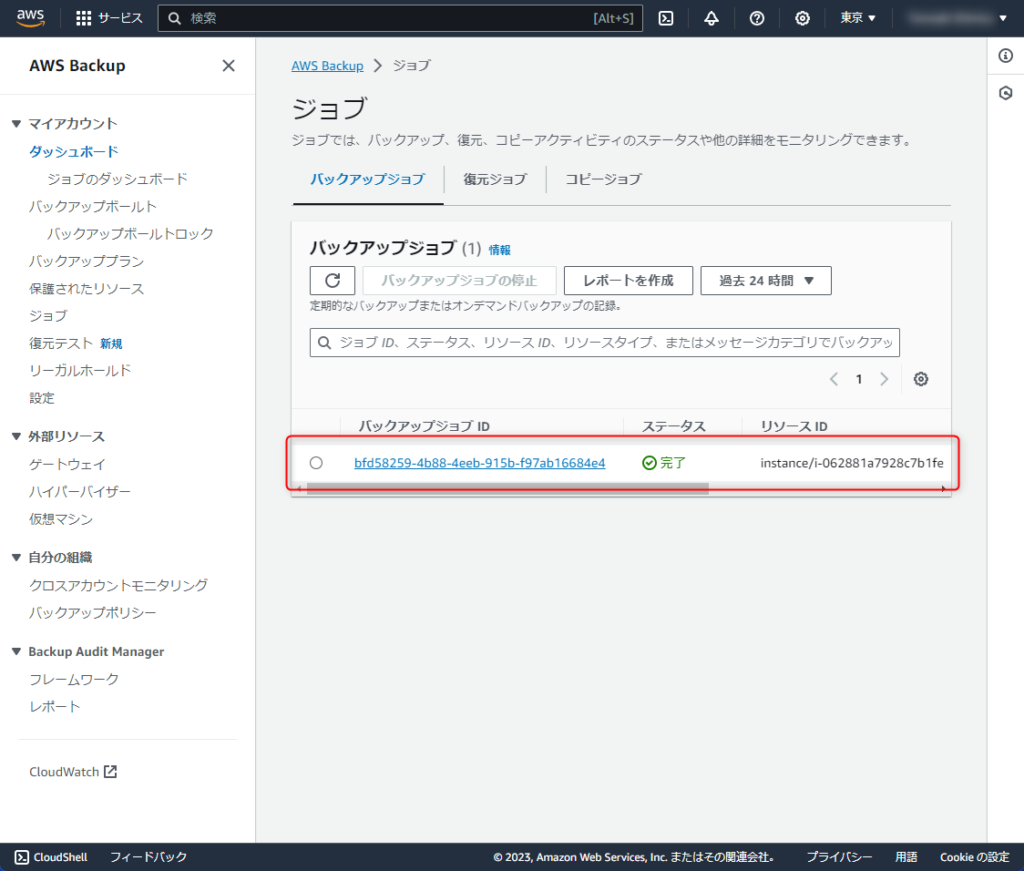
復元の前準備
復元によりバックアップを取った時点での状態に戻ることを確認するため、Apache2 のデフォルトページの文字を「BackUp Test Page」から「(After Backup) BackUp Test Page」に変更しました。
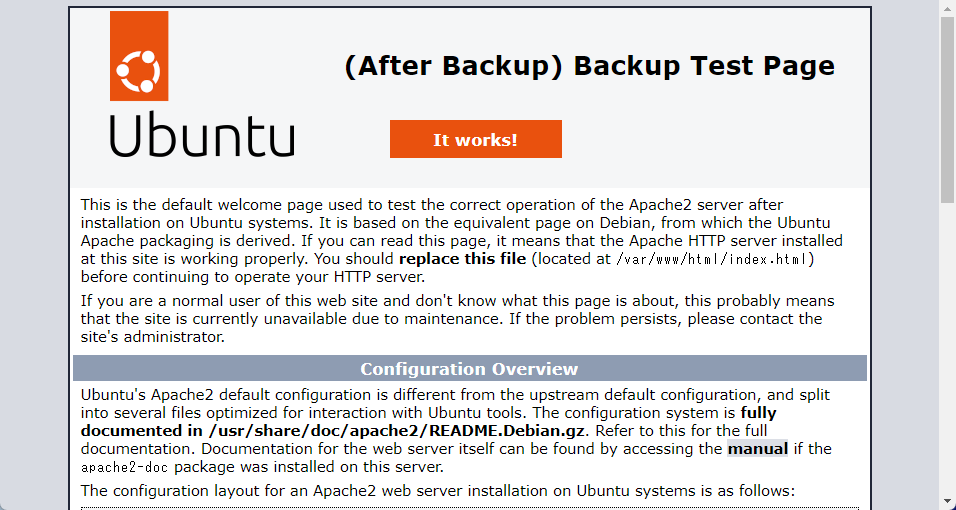
復元
AWS Backup の左メニューから「バックアップボールト」を開き、「Default」からバックアップした復旧ポイントにチェックを入れます。その後、「アクション」メニューから「復元」を選択します。

「バックアップを復元」画面では、細かな設定が可能ですが、今回はデフォルトのまま進めます。画面下部にある「バックアップを復元」ボタンをクリックします。
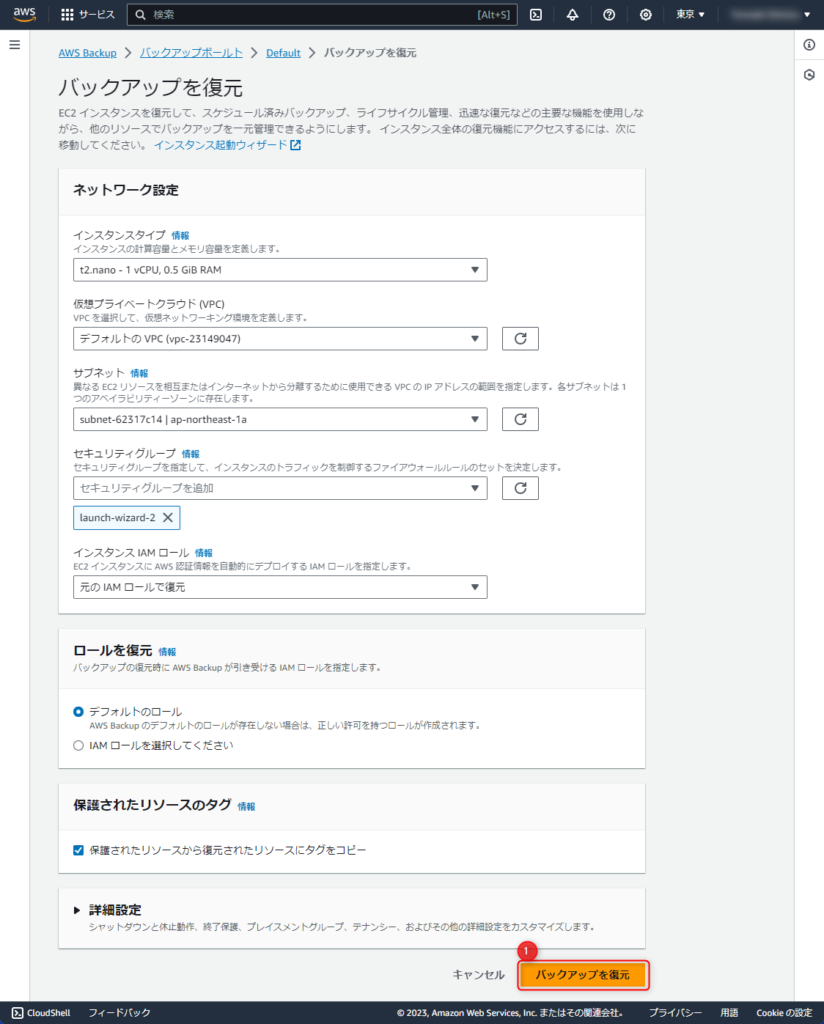
復元ジョブのステータスが「完了」になれば、復元が完了します。今回は数分で復元が完了しました。
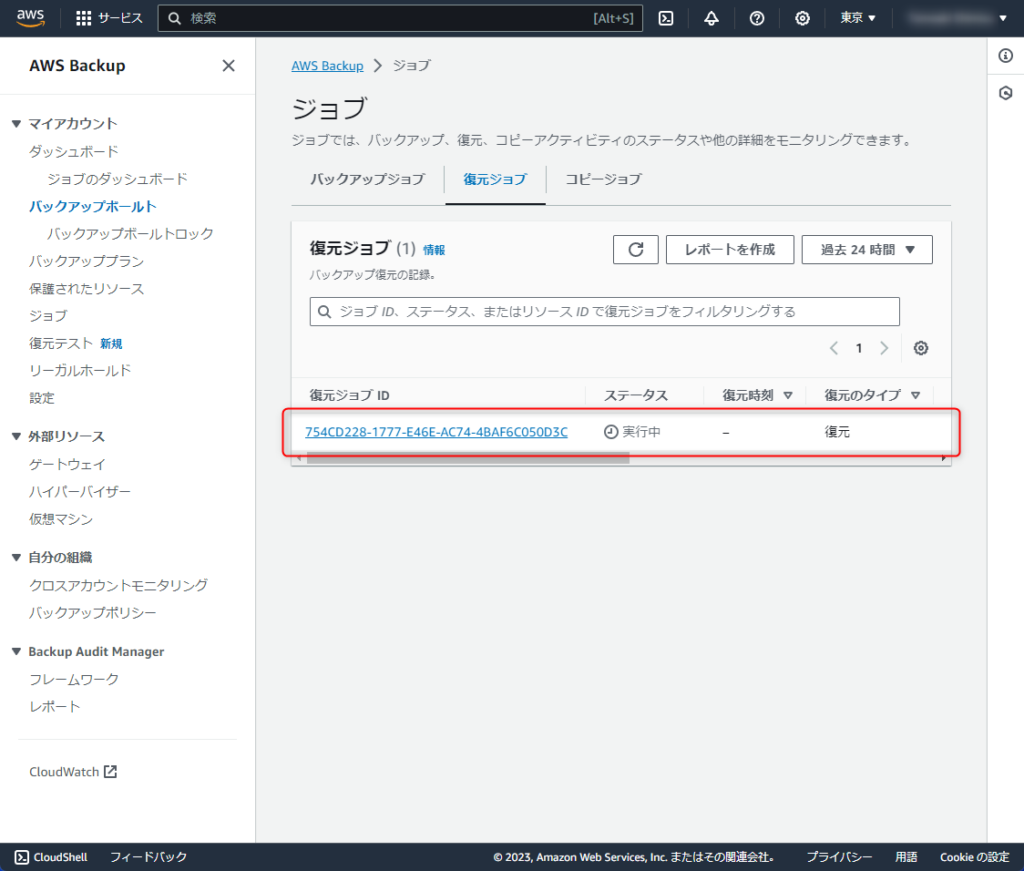
EC2 を確認すると、新しいインスタンスが立ち上がっていることが確認できます。
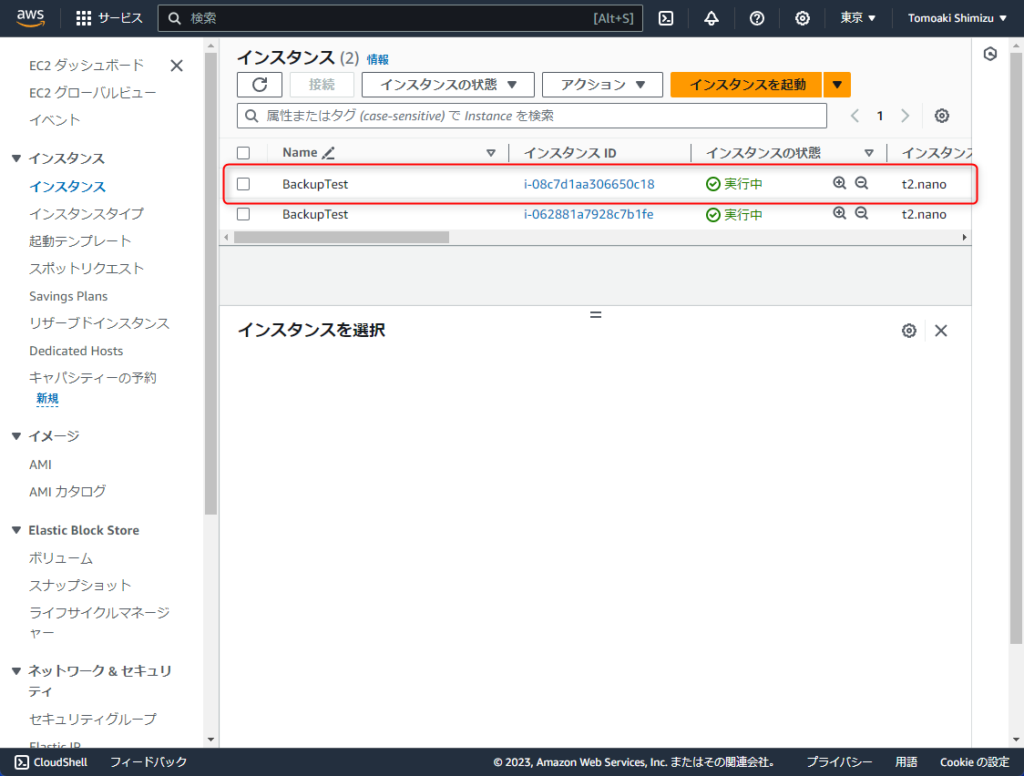
ブラウザからアクセスすると、「Backup Test Page」が正常に表示されます。
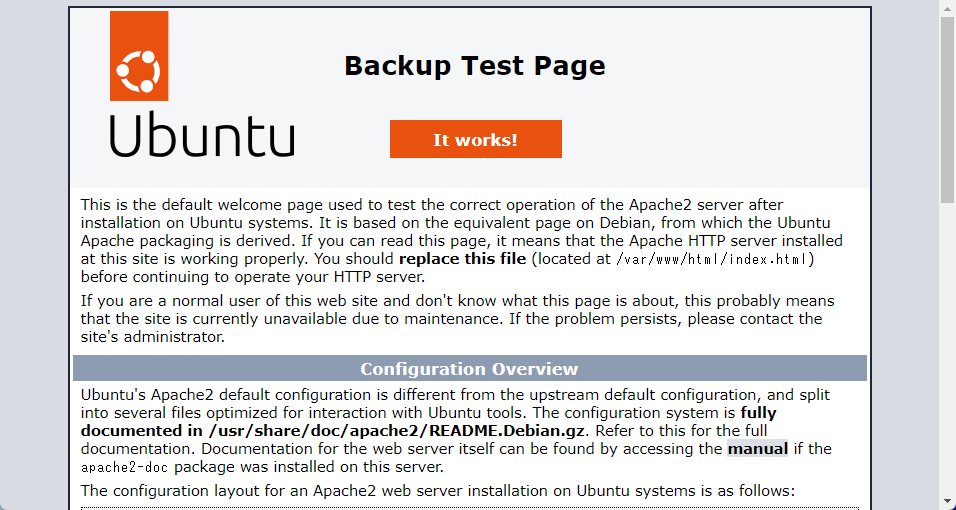
まとめ
今回は、 EC2 での AWS Backup を使用したバックアップと復元についてご紹介しました。以前に比べ、手軽にバックアップができることが分かりました。しかし、予期せぬ状況に備えて、複数の方法でバックアップを取得しておくことが重要です。私自身も、今回紹介した AWS Backup の方法に加えて、 EBS のスナップショットも取得しています。最悪の事態を避けるために、複数の手段を備えておくことで安心感が得られるでしょう。



